 17-abr-2008, 01:32
17-abr-2008, 01:32
|
#1 |
|
Marciano

|
MálagaEmulator V.0.9 Tutorial
MálagaEmulator v.0.9
 MálagaEmulator Editor v.0.9 Ejecutamos MalagaEmulatorEditorV09.exe   Elegimos una opción y pulsamos “continuar” PARÁMETROS GENERALES  Clave para salir al sistema: Pulsamos sobre el “2” o sobre el “8” El “2” equivale a cursor abajo o palanca abajo El “8” equivale a cursor arriba o palanca arriba Clave para apagar el ordenador: Pulsamos sobre el “4” o sobre el “6” El “4” equivale a cursor izquierdo o palanca izquierda. El “6” equivale a cursor derecho o palanca derecha. Estas claves sirven para abandonar el entorno gráfico del “MálagaEmulator” y volver a Windows o apagar el ordenador. Monedero Pulsamos sobre “+” o sobre “-” Indicamos el número de minutos de juego por moneda. 0 = no usamos monedero, tiempo infinito. Tiempo salvapantalla Indicamos los segundos de inactividad para que salte el salvapantalla (videos o fotos) Tiempo retardo videos de juegos Indicamos el tiempo (ms) de retardo antes de mostrar el video del juego. Tecla o teclas de salida de los juegos Podemos salir de todos los juegos pulsando una tecla (o una combinación de dos teclas a la vez) Activamos “Tecla 1” y pulsamos en el teclado la tecla que servirá para salir de los juegos. Si vamos a usar una segunda tecla, activamos “Tecla 2” y pulsamos nuevamente una tecla del teclado. AÑADIR EMULADOR  Tecleamos el nombre. Pulsamos “añadir”. Este se añadirá a la lista de emuladores. BORRAR EMULADOR 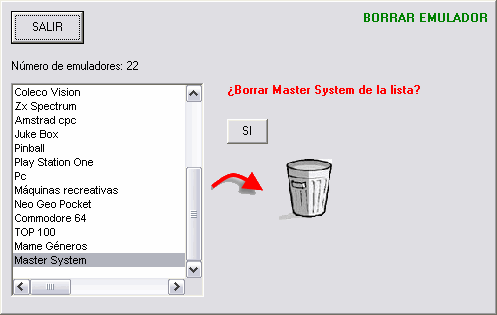 Señalamos el emulador que queramos quitar de la lista de emuladores. Pulsamos “sí”. ORDENAR EMULADORES  Seleccionamos uno o varios emuladores. Pulsamos sobre la flecha. Guardamos el nuevo orden de los emuladores. MODIFICAR DATOS  Podemos: - Cambiar el nombre. - Introducir parámetros entre el emulador y la rom (o tras la rom) - Indicar la extensión de las fotos - Si vamos a usar “Closemul” o no. - Si vamos a usar “Joytokey” o no. - Si vamos a lanzar un programa antes del emulador (o al cerrarse el emulador) - La ruta del ejecutable del emulador. - La ruta de las roms. - La ruta de los videos. - La ruta de las fotos (hasta 5 fotos por emulador). ACTUALIZAR ROMS 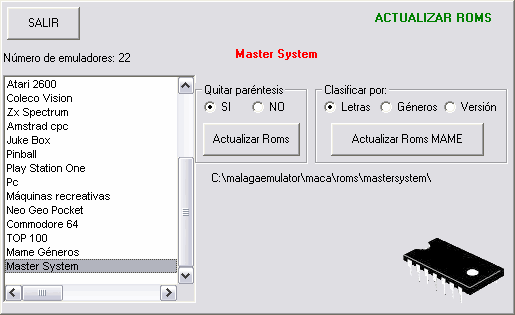 Elegimos el sistema. Podemos optar por quitar los paréntesis en la visualización de los nombres de los juegos: “Batman (UE)” quedaría así “Batman” Los juegos de “Mame” podemos clasificarlos según estos criterios: Por orden alfabético. Por géneros. Por versión. MOVER ROMS  Elegimos el sistema. Pulsamos “sí”.  Marcamos las roms que no queremos que salgan en el listado de los juegos. (Podemos ver sus fotos/video e incluso jugar para asegurarnos que es ese juego el que no queremos) Seleccionamos la carpeta destino de las roms que están marcadas. Pulsamos “mover roms seleccionadas”. Estas roms se encuentran ahora en esa carpeta. ASOCIAR GRUPOS DE JUEGOS CON JOYSTICK  Elegimos el sistema. Pulsamos “sí”.  Para entender esta utilidad (exclusiva del MálagaEmulator) vamos a poner un ejemplo. Supongamos que vamos a jugar con el “Zx Spectrum”. Hay muchos juegos que usan diferentes teclas para su control. De la primera columna elegimos una configuración. Ejemplo: ZxSpectrum1 que usa las teclas: o p q a m. De la segunda columna elegimos los juegos que usan esa combinación: Abu Simbel, Phantomas, etc. Pulsamos la flecha. Repetimos para otras configuraciones de teclas de control y otros juegos. Por último guardamos. A partir de ahora, el botón 1 de nuestra máquina recreativa, independientemente del juego elegido, será siempre la tecla de disparo, por ejemplo. QUITAR JUEGOS DE FAVORITOS En el “front-end”, pulsando la tecla “F” (o el botón equivalente) añadimos el juego señalado a la lista de favoritos de ese emulador en particular, y a la vez a la lista de favoritos general de todos los emuladores. Desde el editor podemos eliminar aquellos juegos que ya no queramos que estén en los listados de favoritos.  FOTOS DEL ENTORNO  Elegimos las fotos que en el “front-end” se mostrarán tanto en el listado de los emuladores como en el listado de los grupos. Podemos elegir de 0 a 5 fotos. EDITOR DE PANTALLAS  Diseñamos nuestros fondos para el “front-end” Elegimos la foto de fondo (elegir la foto con la resolución adecuada según la resolución que usemos en la recreativa). Distribuimos las fotos, el tipo de letras, el color, etc. Guardamos: 0emuladores (fondo para el listado de emuladores) Game Boy1 (fondo para el listado de los grupos) Game Boy2 (fondo para el listado de los juegos) Donde pone Game Boy pondremos el nombre que el emulador tiene en el listado, (Game Boy es sólo un ejemplo). VER FOTOS, VIDEOS Y JUGAR  Elegimos el sistema.  Aparecen todos los juegos de este sistema. Elegimos el juego. Vemos las fotos y el video. Pulsamos “jugar” Salimos del juego pulsando la tecla (o teclas) elegida en “parámetros generales” CRÉDITOS  Autor del trabajo y agradecimiento a los beta testers. MálagaEmulator v.0.9 Ejecutamos MalagaEmulatorV09.exe  Las teclas son: cursores 1 F +     Buscamos el emulador  Lo seleccionamos Lo seleccionamos   Buscamos el grupo  Lo seleccionamos Lo seleccionamos   Buscamos el juego   Pulsando “cursor derecha”  alternamos entre dos tipos de visualización de los juegos: alternamos entre dos tipos de visualización de los juegos:- cada juego del listado muestra su foto a la vez. - cada juego muestra de 1 a 5 fotos (de su propio juego)  Si este juego nos gusta y queremos añadirlo a “Favoritos” pulsamos la tecla “F”  Se nos informa que se ha añadido el juego al grupo de favoritos. Tanto al grupo favoritos del sistema como al grupo favoritos general. En el grupo de favoritos general estarán todos los juegos favoritos, sean del sistema que sean, ordenados por veces jugados desde este grupo. En la pantalla de ejemplo vemos que el juego “Abu Simbel Profanation” perteneciente al sistema “Zx Spectrum” se ha jugado 7 veces, y es el segundo más jugado.  Si queremos volver al grupo de letras podemos hacerlo directamente con la tecla “cursor izquierda”  Si estamos durante un tiempo inactivo (fijado desde el editor) se nos mostrará el “salvapantallas” que es una sucesión de fotos o vídeos si estos existen. 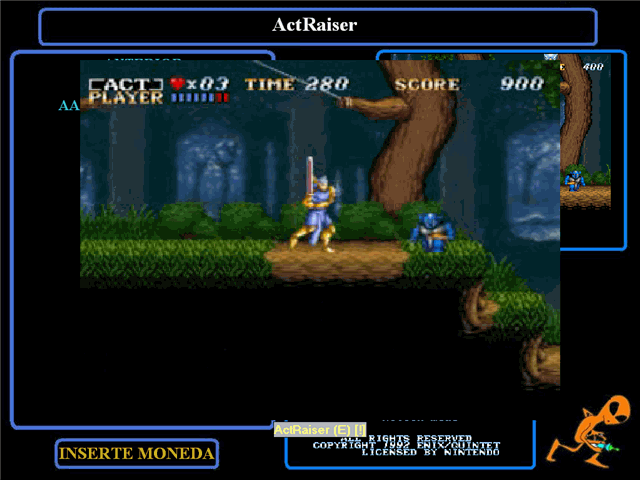 Si tenemos la opción “monedero” activada, para jugar tenemos que tener créditos. Los créditos se consiguen pulsando la tecla "+"  en cualquier momento. en cualquier momento.En la recreativa asociamos el interruptor del monedero mecánico a la tecla “+”  Si queremos jugar pulsamos “1”  Jugamos.  Si el tiempo asignado por los créditos se nos agota, se nos avisará que falta un minuto para que echemos más monedas. Pulsamos "+"  Para salir del juego pulsamos la tecla (o teclas) asignada para ello en el editor. Para salir al escritorio de Windows, necesitamos una clave. Ejemplo: supongamos que la clave es 22882 (es la clave por defecto) Pulsaríamos:       Para apagar el ordenador, también necesitamos una clave. Ejemplo: supongamos que la clave es 4466 (es la clave por defecto) Pulsaríamos:      MálagaEmulatorUsb Si llevamos un dispositivo “usb” a otro ordenador lo más normal es que la letra asignada a este dispositivo sea diferente de un ordenador a otro. Esto trae como consecuencia que todas las referencias a unidad de disco ya no sirvan. Este problema se puede solucionar si ejecutamos “MalagaEmulatorUsb.exe” Insertamos el dispositivo “usb” con la carpeta “málagaemulator” y todos los archivos que le acompañan (fotos, videos, roms, etc) Ejecutamos MalagaEmulatorUsb.exe  Pulsamos “Adaptar a la unidad extraíble”  Ahora todos los datos tendrán este nuevo dispositivo como referencia. La única limitación es la que tenga el propio emulador usado. Por ejemplo: - el emulador project64 tiene que estar instalado en el ordenador receptor. - el emulador epsxe tiene que estar instalado en el ordenador receptor. - los accesos directos para juegos pc tienen que crearse de nuevo en el dispositivo usb. - si el mame.ini hace referencia a una ruta de roms diferente, tendrá que ser cambiada. DESCARGA Primero se descarga el archivo MalagaEmulatorV.0.9.rar del enlace correspondiente. Es importante que esté en el directorio principal de cualquier disco duro: C:\malagaemulator\ <- bien C:\frontend\malagaemulator\ <- mal El contenido es este: MalagaEmulatorV09.exe EditorMalagaEmulatorV09.exe malagaemulatorusb.exe MalagaEmulatorManual.pdf (este archivo que lees) JoyToKey.exe (si usas JoyToKey) (si no lo vas a usar quítalo o ponle otro nombre al archivo, yo lo he renombrado “JoyToKey1.exe” para que no lo cargue, si lo vas a usar quítale el 1) JoyToKey.ini (si usas JoyToKey) xxxxx.cfg (diferentes configuraciones de emuladores para usarlas con JoyToKey) Closemul.exe 0emuladores.cfg (si usas JoyToKey) 0raton.cfg (si usas JoyToKey) Dentro de la carpeta “sonidos”: Varios archivos de sonidos que no se pueden borrar. Estos archivos de sonidos pueden ser alterados con otros contenidos, pero siempre tienen que tener el mismo nombre. Dentro de la carpeta “editor”: Varios archivos de imagen que no se pueden borrar. (Se usan en el editor de pantallas) fondo-editor-640x480.jpg fondo-editor-800x600.jpg fondo-editor-1024x768.jpg foto1.jpg foto2.jpg foto3.jpg foto4.jpg foto5.jpg Dentro de la carpeta “fotosemuladores”: Diversas fotos de los emuladores. Dentro de la carpeta “fotosfondo”: Diversas fotos de fondos de pantallas. Dentro de la carpeta “MalagaEmulatorLibrerias1”: “Setup.exe” para instalar las librerías necesarias. Dentro de la carpeta “MalagaEmulatorRegistrarPaintx”: “registrar-paintx.exe” para registrar en el sistema “paintx.dll” Dentro de la carpeta “Video”: Diversos videos que se mostrarán como salvapantallas en el menú principal del front-end. Dentro de la carpeta “datos”: Varios archivos con la extensión “.dam” (Contienen los datos de los emuladores) Varios archivos con la extensión “.jue” (Contienen los listados de los juegos) Varios archivos con la extensión “.pan” (Contienen los datos de los fondos de pantallas) Varios archivos con la extensión “.bot” (Contienen los datos que asocian juegos-joytokey) Varios archivos con la extensión “.txt” (Contienen datos diversos: tiempo, teclas salida, etc.) “listfull.txt” (generado por mame, sirve de base para los nombres de las roms mame) “Genre.ini” (generado por mame, sirve de base para clasificar por géneros las roms mame) “Version.ini” (generado por mame, sirve de base para clasificar por versión las roms mame) Dentro de la carpeta “maca”: Los emuladores, roms, fotos y videos de los juegos. INSTALACIÓN MálagaEmulator no necesita instalación para su funcionamiento, no obstante puedes necesitar algunas librerías (por ejemplo paintx.dll). Si necesitas algunas librerías, ejecuta “setup.exe” de la carpeta “MalagaEmulatorLibrerias1” y “registrar-paintx.exe” de la carpeta “MalagaEmulatorRegistrarPaintx”. Da igual el directorio donde las instale, pues verdaderamente las instalas en las carpetas del sistema.  Algunos emuladores de juegos tienen problemas si en sus rutas o nombres de archivos hay espacios. Para evitar esto yo recomiendo que las rutas no tengan espacios. Ejemplo: Correcto -> C:\Todoslosemuladores\megadrive\kfusion.exe Incorrecto -> -> C:\Todos los emuladores\megadrive\kfusion.exe Correcto -> C:\Todaslasroms\megadrive Incorrecto -> C:\Todas las roms\megadrive Editado por Monty56 en 18-abr-2008 a las 18:14. |
 17-abr-2008, 02:07
17-abr-2008, 02:07
|
#2 |
|
Marciano

|
Monty56, gracias por el tutorial. Ahora que me he conseguido un disco de 250 GB, voy a probar este front end, que parece que aunque no es de lo ùltimo visualmente, puede ser una gran alternativa para marcianos que comienzan y para aquellos que no tienen un ordenador muy potente.
Por otro lado querìa preguntarte si este front end lo has creado tu. |
 17-abr-2008, 08:39
17-abr-2008, 08:39
|
#3 |
|
Editor Marciano
|
Hola Monty. Veo que le has anadido tiempo para escoger antes que salga el video del juego. Que bien! Estoy seguro que esto ayudara a los que tienen sistemas de bajos recursos. Disculpa que no e tenido tiempo para probar lanzar programas antes del emulador. Pero veo que tambien lo anadiste en el configurador. Ya el configurador se ve mas facil de usar. Otras cositas que tengas que contar?
|
 17-abr-2008, 13:15
17-abr-2008, 13:15
|
#4 |
|
Usuario registrado
|
Hola, parece guay este front-end, aparte del tuto que te has currado, pero encuentro un unico problema..... de donde puedo descargarlo para asi probarlo y testearlo, Gracias
|
 18-abr-2008, 00:33
18-abr-2008, 00:33
|
#5 |
|
Usuario registrado
|
que Grandioso como ah quedado Gracias Monty ire haber que tal funciona y comento
|
 18-abr-2008, 01:24
18-abr-2008, 01:24
|
#6 |
|
Usuario registrado
|
Listo, Descargado, pero sigue sin funcionar lso juegos de pc, con los juegos que biennen como el principe funciona rebien pero yo al poner el age of impire 1 no se sale
|
 18-abr-2008, 02:11
18-abr-2008, 02:11
|
#7 |
|
Marciano

|
Sistemika, yo al principio quería hacer un front muy sencillito, sólo con lo básico, pero poco a poco me he ido apartando de mi idea inicial y todo se ha vuelto mucho más complicado. Sí, yo soy el autor.
DjPow, en el foro desde el apartado "entornos gráficos" David22, lo de los juegos pc es un poco más complicadillo de configurar. Fíjate bien cómo está el Prince Of Persia configurado y haz lo mismo con el otro. Hay que seguir los siguientes pasos: 1.- Crear una carpeta donde estarán los enlaces a los juegos (accesos directos). Puede ser la misma que ya está creada. Esta carpeta no puede tener espacios, y el nombre del acceso directo al juego tiene que llamarse igual que el ejecutable. Si este ejecutable tiene espacios en su nombre, estos espacios se reemplazan con guión bajo. Como puede parecer complicado, pongo un ejemplo, pues en realidad es fácil: Supongamos que queremos jugar a Age Of Empires. - En la carpeta de los accesos directos copio el acceso directo al ejecutable del juego (Age Of Empires.exe), como hay espacios en el nombre, lo reemplazo por un guión bajo (Age_Of_Empires.exe) El .exe hay que dejarlo. 2. En el editor del MálagaEmulator: - Marcar la opción Pc. - Dejar en blanco la ruta del ejecutable. - En la ruta de las roms elegir la carpeta donde están los accesos directos (c:\malagaemulator\maca\roms\pc\ <- por ejemplo) Ya debería ejecutarse. Otra cosa es que sea una imagen Iso, entonces necesitarás otro sistema de lanzamiento. Gonzo, me vas a tener que explicar bien lo del Daemons Tools que no lo domino bien. |
 18-abr-2008, 02:47
18-abr-2008, 02:47
|
#8 |
|
Usuario registrado
|
Hola Monty, Bueno e seguido todos esos pasos e incluso tengo el age con el NO-CD y lo tengo todo en la carpeta pc como sale en principe, lo del acceso directo se llama asi Age.lnk y el ejecutable se llama Empires.exe adentro del directorio "C:\malagaemulator\maca\roms\pc" esta la carpeta "Age" donde se encuentran todos los archivos del juego y en el mismo directorio "C:\malagaemulator\maca\roms\pc" esta el age.lnk que biene siendo el acceso directo, si te fijas no hay ningun espacio, tambien probe hacerlo con el closemul directo donde sale "Program=empires.exe" adentro de la carpeta "age" cree un acceso directo del closemul de dicha carpeta al ejecutarlo manual funciona pero con malagaemulator me lo ejecuta pero no se sale nisiquera precionando el boton "Esc", pero lo mas raro es que cuando ejecuto el closemul en el directorio "Age" con el ini modificado "Program=empires.exe" me abre el juego y se sale al precionar el Boton Escape, asi que realmente estoy sumamente confundido hahaha, si es que me podrias ayudar te lo agradeceria arto n.n.
Saludoss |
 18-abr-2008, 03:05
18-abr-2008, 03:05
|
#9 |
|
Usuario registrado
|
wuajkjkakjakjajkjkajkajkajkjkajakjajkakjkja, que soy won xD hay taba la traba tenia que poner en el acceso directo el mismo nombre del ejecutable osea en este caso Empires y ademas agregar el .exe quedaria asi "Empires.exe.lnk" (.lnk biene siendo la extencion del aceso directo) wuajkjkakjakjakjkjakja bueno para que no pueda como yo hay quedo explicado eso del acceso directo como tiene que ir, gracias a todos los que me ayudaron y gracias Monty56 y gonso90067
|
 18-abr-2008, 08:42
18-abr-2008, 08:42
|
#10 |
|
Editor Marciano
|
El daemon tools lo puedes bajar de aqui. Es la version 3.47 (spyware free). Es muy facil de utlizar. Lo que hace es cargar las imagenes de cd's virtualmente.
Aqui esta la linea de commandos para cargar una imagen. Esta lo lanzarias antes que el emulador. Code:
C:\Program Files\D-Tools\daemon.exe -mount 0, "ruta\nombre.ext" Code:
C:\Program Files\D-Tools\daemon.exe -unmount 0 |