 15-jun-2008, 17:25
15-jun-2008, 17:25
|
#1 |
|
Marciano

|
[TUTORIAL] Como cambiar el logo de inicio de Windows por uno propio
Aprovechando que recientemente he instalado una máquina con Windows XP SP3 voy a explicar los pasos que he realizado para cambiar el logo de inicio de Windows XP por uno propio.
Programas necesarios: Resource Hacker Ultraedit32 Editor de imágenes (Paint Shop Pro, PhotoShop…) Dibujo propio Parte 1 Creación de un logo nuevo Debemos saber que el dibujo que vamos a sustituir debe tener un tamaño de 640 × 480 pixels y una paleta de 16 colores. Esto lo vamos hacer en este ejemplo con el Paint Shop Pro, pero también se puede utilizar cualquier editor que te deje guardar en formato bmp indexado. En este ejemplo voy a utilizar como imagen de inicio el logo de MAME. Podéis descargarlo aquí Paso 1 Abrimos el Paint Shop Pro y seleccionamos el dibujo. Nos fijamos en la parte inferior derecha de Paint Shop Pro para ver las características del dibujo y vemos que es un dibujo que está en formato JPG, un tamaño 5000 ×1600 pixels y 16 millones de colores.  Paso 2 Transformamos el dibujo al tamaño deseado, en nuestro caso 640 × 480, para ello nos vamos al menú Imagen → Redimensionar, y ponemos en la casilla ancho 640. Vemos que el valor alto automáticamente cambia a 205. Lo dejamos así para que el dibujo mantenga las proporciones y aceptamos. Ya tenemos la imagen a 640 × 205.  Paso 3 Reducimos el número de colores de la imagen de 16 millones a 16. Para ello nos vamos al menú Colores → Disminuir Colores → 16 Colores (4 bits) y el menú de configuración lo dejamos como se muestra debajo.  Paso 4 Guardamos la paleta de colores porque la vamos a necesitar más adelante, para ello nos vamos al menú Colores → Guardar Paleta. La guardamos con el nombre mame.pal dentro del directorio C:\logonuevo. En tipo de paleta seleccionamos PAL – Paleta Microsoft  Paso 5 Para que la imagen nos quede al tamaño correcto manteniendo las proporciones deseadas, creamos un nuevo archivo de imagen con fondo negro de 640 × 480 y 16 colores, para ello nos vamos al menú Archivo → Nuevo y dejamos los valores como se muestra debajo.  Paso 6 Ahora en el dibujo que hemos creado, vamos a cambiarle la paleta de colores por la del dibujo original, para ello nos vamos al menú Colores, pinchamos en Cargar Paleta y seleccionamos dentro de C:\Logonuevo la paleta mame.pal que anteriormente habíamos guardado. Una vez hecho esto podéis dejar la pantalla así para que sea más fácil trabajar.  Paso 7 Copiamos la imagen de 640 × 205 en la nueva de 640 × 480. Para ello pinchamos sobre la imagen de arriba y pulsamos Ctrl+A para que nos seleccione toda la imagen. Después pulsamos Ctrl+C para copiarla, luego pinchamos sobre la segunda imagen y seguido Ctrl+E para pegar la selección. Procuraremos centrarla lo más posible.  Cuando hayamos finalizado todo el proceso nos queda algo así.  Paso 8 Para dejar el archivo listo para ser introducido como logo dentro del archivo ntloader.exe, debemos “dejarlo en negro”, para ello nos vamos al menú Colores y pinchamos en Editar Paleta. Se nos abre una pantalla y tendremos que pinchar en cada color y poner los valores R, V y A a 0, como se muestra a continuación  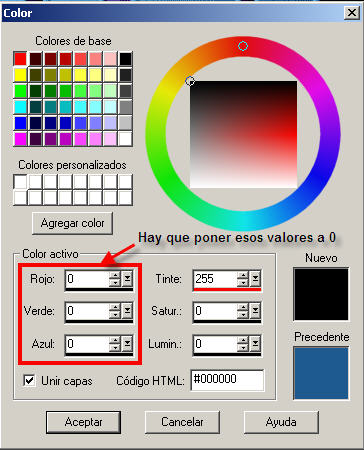 Paso 9 Cuando hayamos terminado de modificar la paleta y tengamos todos los colores en negro la guardamos. Pinchamos en el menú Colores -> Guardar Paleta y le ponemos el nombre win.pal dentro del directorio C:\Logonuevo. Esta paleta que hemos guardado nos va a servir para más adelante. 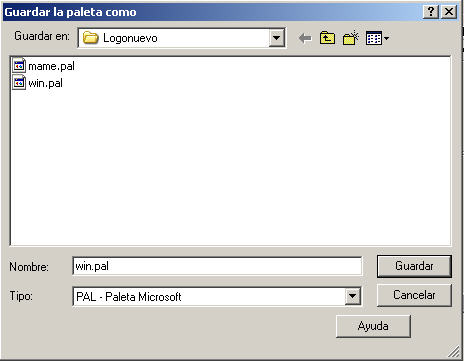 Paso 10 Por último guardamos nuestro flamante logo, para ello nos vamos al menú Archivo → Guardar Como… Seleccionamos el directorio C:\Logonuevo, en tipo de archivo seleccionamos Mapa de Bits Windows o OS/2 (*.bmp), y en nombre de archivo ponemos BootLogoMame.bmp, pinchamos en Opciones… y dejamos marcado Formato Windows, Codificado RVA.  Siguiente Capítulo Editado por cabecita en 05-feb-2009 a las 15:35. |
 15-jun-2008, 17:26
15-jun-2008, 17:26
|
#2 |
|
Marciano

|
Parte 2: Extracción de recursos del archivo NTOSKRNL.EXE
Hay que tener en cuenta que el archivo ntoskrnl.exe es el archivo principal para el Kernel (núcleo del sistema) y los subsistemas de ejecución de Windows (gestor de memoria, gestor de caché, programador, monitor de referencia de seguridad, etc). Este archivo contiene el logo de inicio y está ubicado en la carpeta C:\Windows\System32. Debemos modificar este archivo para cambiar nuestro el logo de inicio por uno personal. A continuación se describen los pasos que hay que seguir para extraer los recursos de este archivo. Paso 1 Abrimos el explorador de Windows, nos vamos al directorio C:\Windows\System32, localizamos el archivo ntoskrnl.exe, y lo copiamos a una carpeta temporal, por ejemplo C:\logonuevo. Después nos vamos a la carpeta C:\Logonuevo y le cambiamos el nombre al archivo que acabamos de copiar y lo llamamos ntloader.exe. (Esto lo hacemos para no trabajar directamente sobre el archivo original).  Paso 2 Nos descargamos de esta web el programa Resource Hacker que es libre. Es una utilidad que se emplea para ver, modificar, añadir, borrar y extraer recursos de archivos ejecutables Windows de 32 bits y que en nuestro caso lo vamos a utilizar para editar los recursos del archivo ntloader.exe. Una vez descargada la descomprimimos en la carpeta C:\Reshack  Paso 3 Ejecutamos Reshack.exe y nos vamos al menú File → Open y seleccionamos el archivo ntloader.exe. En la parte izquierda hacemos doble clic sobre Bitmap para desplegar más opciones. Hacemos doble clic sobre 1, nos posicionamos en el 3082 que sale debajo y vemos a la derecha un dibujo en negro.  Pinchamos con el botón derecho del ratón sobre 3082 y seleccionamos la tercera opción y cuando nos pregunte el nombre, seleccionamos 1.bmp   Paso 4 Repetimos el paso anterior para extraer los recursos 4 y 8, y cuando los guardemos lo hacemos como 4.bmp y 8.bmp respectivamente. Nota: En otras versiones de Windows XP los recursos a extraer pueden ser el 1 el 7 y el 8 Siguiente Capítulo Editado por cabecita en 05-feb-2009 a las 15:36. |
 15-jun-2008, 17:27
15-jun-2008, 17:27
|
#3 |
|
Marciano

|
Parte 3: Modificación de los recursos
Paso 1 Cogemos el programa de edición de imágenes (yo lo voy hacer con el Paint Shop Pro) y abrimos los archivos que hemos extraído. Para ello nos vamos al menú Archivo→ Abrir, seleccionamos el directorio donde hemos guardado las imágenes, en nuestro caso C:\logonuevo y marcamos los tres archivos bmp y el archivo BootLogoMame.bmp.   Vemos que todos los dibujos nos salen negro, pues bien, eso es porque la paleta de color viene codificada dentro del propio ejecutable separado del bitmap, supuestamente para entorpecer la labor de cambiar el bootscreen. Paso 2 Ahora vamos a ver el contenido de los dibujos con la paleta de colores que hemos utilizado en logo de mame, (se van a ver mal, pero para lo que vamos hacer sirve), ello pinchamos primero en el dibujo 8.bmp y nos vamos al menú Colores → Cargar Paleta y seleccionamos dentro del directorio C:\logonuevo la paleta mame.pal. Hacemos lo mismo en el resto de archivos. Nos quedará algo así.  Paso 3 Bien, ahora vamos a “implantar” dentro del logo de Windows nuestro logo de Mame, para ello seleccionamos SOLO la parte donde está el logo de mame pinchando en la herramienta de selección y marcando la zona del logo. Cuando hayamos marcado, pulsamos CTRL+C para copiar.  Paso 4 Seleccionamos el dibujo 1.bmp y pulsamos CTRL+E. Colocamos el dibujo para que tape el logo de Windows, pero no la barra. Nos debe quedar algo parecido a esto.  Paso 5 Borramos las letras de Microsoft que nos han quedado, para ello, seleccionamos la herramienta Gotero y pinchamos sobre el fondo negro, después cogemos el pincel y lo pasamos por encima de las letras para dejarlas del mismo color que el fondo.  Paso 6 Ya tenemos nuestro logo Mame preparado ahora nos queda dejarlo negro y guardarlo. Para ello nos vamos al menú Colores → Cargar Paleta y seleccionamos dentro del directorio C:\logonuevo la paleta win.pal. Esto nos deja el dibujo completamente negro. Después nos vamos al menú Archivo → Guardar Como… y lo guardamos con el nombre 1mod.bmp.  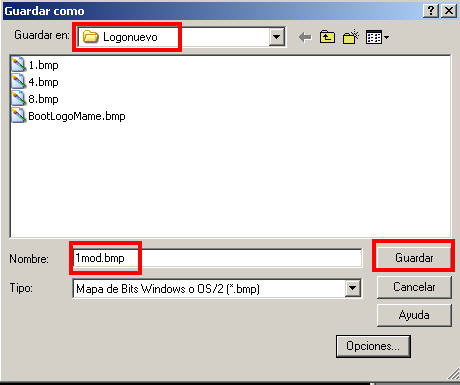 Paso 7 Nos quedaría modificar los archivos de la barra de desplazamiento (en nuestro caso el 4.bmp y el 8.bmp). Yo los voy a dejar así para no liar más la cosa. Lo único que habría que hacer es aumentar el archivo con la lupa y modificar los colores de la barra por los de ésta por los de paleta. En este caso como son tonos fríos y casi todos azules no merece la pena cambiarlo. Cuando hayamos terminado nos vamos al menú Colores → Cargar Paleta y seleccionamos dentro del directorio C:\logonuevo la paleta win.pal. Esto nos deja el dibujo completamente negro. Después nos vamos al menú Archivo → Guardar Como… y lo guardamos con el nombre 4mod.bmp y 8mod.bmp. Siguiente Capítulo Editado por cabecita en 05-feb-2009 a las 15:38. |
 15-jun-2008, 17:27
15-jun-2008, 17:27
|
#4 |
|
Marciano

|
Parte 4: Asignación de Recursos al archivo ntloader.exe
En esta parte lo único que vamos hacer es asignar los recursos de los archivos bmp que hemos creado al archivo ntloader.exe. Es algo muy sencillo y se hace de la siguiente forma: Paso 1 Abrimos el Resource Hacker (C:\Reshack\Reshack.exe) y abrimos el fichero ntloader.exe que se encuentra en el directorio C:\Logonuevo, para ello nos vamos a File → Open y seleccionamos el archivo.  Paso 2 En la parte izquierda hacemos doble clic sobre Bitmap para desplegar más opciones. Hacemos doble clic sobre 1, nos posicionamos en el 3082. Pinchamos con el botón derecho del ratón sobre 3082 y seleccionamos la cuarta opción, Replace Resource… Esto nos abre otra ventana de menú. Pinchamos sobre Open File with new bitmap… y localizamos el archivo 1mod.bmp dentro de la carpeta C:\logonuevo, después en la parte derecha abajo, seleccionamos el recurso 1, y por último pinchamos sobre Replace.  Paso 3 Hacemos lo mismo con el resto de ficheros que hayamos modificado. Si no hemos modificado las barras de desplazamiento 4.bmp y 8.bmp, nos podemos saltar este paso. Paso 4 Guardamos el archivo ntloader.exe pinchando en el menú File → Save y cerramos el programa. Siguiente Capítulo Editado por cabecita en 05-feb-2009 a las 15:39. |
 15-jun-2008, 17:28
15-jun-2008, 17:28
|
#5 |
|
Marciano

|
Parte 5: Modificación de la paleta de colores de Windows por una propia
Ahora viene la parte más difícil y enrevesada: el cambio de la paleta de colores que trae Windows por la que tenga nuestro dibujo. Dependiendo de la versión de Windows XP y del Service Pack que tengamos instalado en nuestra máquina, la cadena que vamos a buscar se encontrará en una u otra parte del fichero ntloader.exe. Para hacer esto vamos a utilizar el programa UltraEdit que podéis descargar de este sitio. Paso 1 Instalamos el Ultraedit (que no tiene ninguna complicación), lo abrimos, y nos vamos al menú Archivo → Abrir, seleccionamos el archivo mame.pal que está en la carpeta C:\logonuevo y le damos a Abrir. Vemos que nos sale en la parte central de la pantalla el código hexadecimal y en la parte derecha el código ASCII. 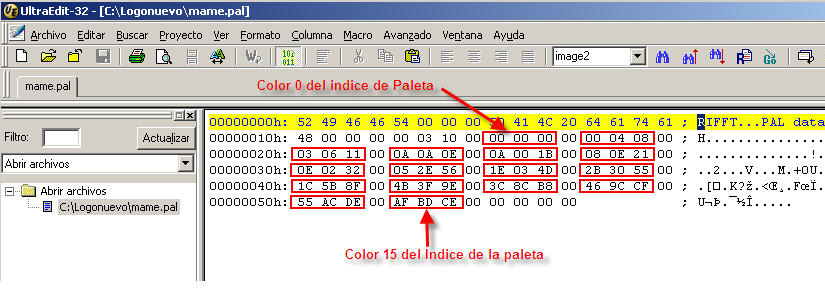 Lo que veis marcado en rojo en el dibujo anterior son los 16 colores en hexadecimal de la paleta mame.pal. ¿Qué vamos hacer con esto? Pues vamos a transformar esos colores a formato Big Endian de Intel. Para ello nos creamos una tabla como la que viene a continuación. Fijaros en el dibujo de arriba: Se trata de añadir un byte a 0, coger los 3 bytes de cada color y darles la vuelta. (Cada byte es un conjunto de 2 números. Por ejemplo, en cada recuadro rojo del dibujo anterior hay 3 bytes). En este ejemplo podéis ver como lo he hecho:  Enrevesado ¿verdad? Bueno tampoco es para tanto. Simplemente que es un poco entretenido hacerlo, pero nada más… Paso 2 Ya podemos cerrar el archivo mame.pal del Ultraedit para no liarmos. Ahora abrimos con el Ultraedit el archivo ntloader.exe. En este archivo lo que vamos hacer es buscar la paleta de colores del logo de Windows Original y sustituirla por la nuestra, para ello pulsamos CTRL+R para abrir el menú de reemplazo de cadena, desactivamos todas las opciones, e introducimos en el campo Buscar la siguiente cadena: 00 00 00 00 00 15 1A 20 00 46 46 46 00 D2 3E 2D 00 01 65 53 00 05 35 B2 00 7E 7E 7E 00 00 92 89 00 FC 7F 5E 00 20 6B F7 00 FF A6 8D 00 04 DC 8E 00 1B BC F3 00 BC BC BC 00 FC FC FC 00 FF FF FF Y en el campo Reemplazar ponemos el resultado Big-Endian de la tabla anterior desde el índice de color 0 al 15, es decir: 00 00 00 00 00 08 04 00 00 11 06 03 00 0E 0A 0A 00 1B 00 0A 00 21 0E 08 00 32 02 0E 00 56 2E 05 00 4D 03 1E 00 55 30 2B 00 8F 5B 1C 00 9E 3F 4B 00 B8 8C 3C 00 CF 9C 46 00 DE AC 55 00 CE BD AF Pinchamos en Buscar y cuando nos la encuentre pinchamos en Reemplazar    Paso 3 ¡¡Ya tenemos cambiada la paleta!! Ahora sólo nos queda Guardar el archivo, para ello nos vamos al menú Archivo → Guardar y cerramos el UltraEdit. Siguiente Capítulo Editado por cabecita en 05-feb-2009 a las 15:41. |
 15-jun-2008, 17:28
15-jun-2008, 17:28
|
#6 |
|
Marciano

|
Parte 6: Sustitución en el arranque del archivo NTOSKRNL.EXE por uno propio (NTLOADER.EXE)
Paso 1 Copiar el archivo ntloader.exe desde C:\Logonuevo a la carpeta C:\Windows\System32. Eso no hace falta que diga como se hace  ¿no? ¿no?Paso 2 Editamos el archivo Boot.ini, para ello nos vamos a Inicio → Ejecutar y ponemos sysdm.cpl. Se nos abre el cuadro de dialogo de Propiedades del sistema. Ahí pinchamos en la pestaña Opciones avanzadas y en Inicio y recuperación pinchamos en Configuración  Paso 3 Dejamos las opciones como se ve en el dibujo de debajo y pinchamos en Editar  Paso 4 Ahora modificamos el archivo boot.ini. Lo único que tenemos que hacer es añadir una línea exactamente igual a la que tenemos y añadirle el parámetro /kernel=ntloader.exe. Quedaría más o menos así.  La parte que os marco en rojo puede ser diferente, va a depender del número de discos que tengamos, número de particiones y orden de arranque en BIOS. Esa parte no se toca, hay que añadir lo que recalco en amarillo y la línea de abajo (que es una copia de la primera + el parámetro /kernel=ntloader.exe) Paso 5 Guardamos el archivo boot.ini y reiniciamos. Nos aparecerá un menú dándonos a elegir dos opciones, elegimos Microsoft Windows XP Profesional Logo Modificado. ¿Funciona? Espero que sí. Bueno pues eso ha sido todo. Creo he tardado más en explicarlo que en ponerlo en práctica. Espero que a os sirva Saludos   Editado por cabecita en 05-feb-2009 a las 15:43. |
 15-jun-2008, 21:42
15-jun-2008, 21:42
|
#7 |
|
Marciano

|
increible!!!!!! que curro....
porque no compartes ese logo que has creado??? me mola tela  saludos |
 16-jun-2008, 10:10
16-jun-2008, 10:10
|
#8 |
|
Marciano

|
Vaya currada cabecita!!Peazo trabajo has hecho!!Saludos.
|
 16-jun-2008, 16:54
16-jun-2008, 16:54
|
#9 |
|
Marciano

|
Madre de Dios santísima...hay que darte un premio...
Ahí tienes ya el mio  |
 17-jun-2008, 00:13
17-jun-2008, 00:13
|
#10 |
|
Moderador General

|
Excelente aporte si señor
 Lastima que ha alguno de nosotros ( me incluyo ) esto de la informatica nos venga grande    Aún así un trabajo estupendo y muy detallado. Puntos para tí cabezita  -- JoseM@nuel -- |