 14-sep-2008, 22:37
14-sep-2008, 22:37
|
#1 |
|
Editor Marciano
|
Como hacer un fotomontaje marciano :D
Lo mas divertido de usar Photoshop o cualquier otro software de retoque de imágenes es hacer un montaje fotográfico.
Que queremos demostrarles a nuestros amigos que quien está casado con Angelina Jolie somos nosotros y no Brad Pitt... ...pues vale: 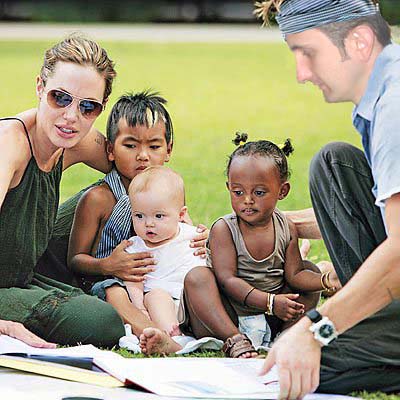 A ver quién es el guapo que lo pone en duda  . .Os voy a decir como lo hago yo. Para este ejemplo he usado el Photoshop 7, que es el que he utilizado siempre (bueno, antes usaba el 6) y funciona de lujo (está en inglés, pero así practico  ). ).Lo primero es tener una idea de lo que queremos hacer. En este caso, un montaje en la playita  . . Paso 1: Escogemos las imagenes que vamos a usar y las cargamos en el programa.  Yo lo que suelo hacer es abrir el Photoshop y "arrastrar" las imágenes a la ventana principal, aunque siempre se puede usar el menú correspondiente (Archivo -> Abrir). Con el Gimp  Paso 2: Tomando como base la fotografia real, seleccionamos en la otra imagen aquellos elementos que vamos a transferir. Como el fondo del mar con esos desconocidos en segundo plano no me gusta, voy a poner a esas simpáticas jóvenes jugando al volley-playa  . .Asegurándonos de tener en primer plano la captura de pantalla del juego, vamos a pinchar sobre la herramienta de selección rectangular. 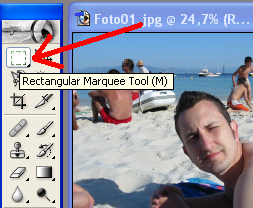 Con el Gimp  El puntero pasará a ser ahora una cruz. Situando el cursor en una esquina, pulsamos el botón derecho del raton y lo arrastramos hasta crear un rectángulo. En el interior de ese rectángulo estará el área que nos interesa.  Con el Gimp se verá así  Paso 3: Ya tenemos seleccionada el área a transferir. Pues entonces vamos a "arrastrarla" sobre la fotografía real, que es la base del montaje. Para ello, nos vamos a servir de la herramienta Mover pinchando sobre el icono correspondiente.  Si situamos ahora el puntero sobre el área seleccionada, éste cambiará y se mostrará con unas pequeñas tijeras en su parte inferior. Lo que haremos es, teniendo ambas imágenes abiertas en la pantalla, pinchar sobre la selección en la Foto02 y "arrastrarla" sobre la Foto01  De este modo la composición queda ahora así:  Con el Gimp, la opción mas rápida es, una vez hecha la selección, es el copia-pega típico  Paso 4: Menuda cagada. Resulta que el fondo que iba a poner es mucho mas pequeño que la imagen que hace de base. Bueno, pues entonces nos toca hacerla mas grande. Para ello vamos a la barra superior y buscamos la ruta "editar -> Tranformar -> Escalar"  Con el Gimp, tenemos un icono de uso directo:  Como ya no vamos a necesitar mas elementos para el montaje, vamos a cerrar la otra imagen, quedándonos solo con la que va a ser la foto final. Como ahora en nuestro área de trabajo hay dos elementos (la imagen real y la imagen que acabamos de introducir), cada uno de ellos está en su correspondiente capa. 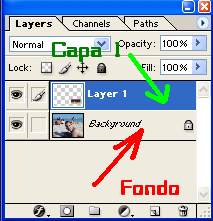 En el Gimp igual   Esto es muy importante de cara a las modificaciones que vamos a hacer a continuación. Como vamos a modificar a las chavalas del volley-playa (Capa 1), la seleccionamos pinchando sobre ella en la ventana del navegador. Al estar seleccionada, su color cambiará a azul oscuro, tal y como se ve en la imagen superior. De este modo, la imagen de fondo no se modificará, solo la correspondiente a la capa activa. Para trabajar mejor, hacemos un zoom a la imagen moviendo a la derecha el mini-cursor que hay debajo de la ventana del navegador  En el Gimp habrá que recurrir a la socorrida lupa del Zoom   Code:
Truco: Pulsando el botón Control cambiamos de Zoom + a zoom - ;)  Ahora, pinchando en la esquina superior derecha de la selección, la arrastramos hasta hacer que coincida con la esquina superior derecha de la imagen del fondo. 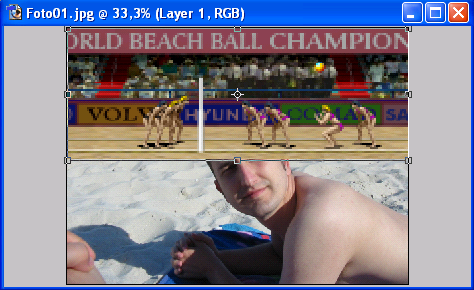 Para completar la operación, pinchamos con el cursor en el icono que se ve en la siguiente imagen y listo   En el Gimp es básicamente igual. Se arrastra una esquina y para finalizar se pulsa "Escala"  Paso 5: Ahora vamos a perfeccionar el acople de los elementos. Para empezar, mi cabeza está tapada por el fondo que acabamos de redimensionar. Ademas, la arena de la foto real es casi blanca, mientras que la de la captura del juego es marrón. No hay problema. Lo primero va a ser hacer aparecer mi cara  . Para ello, lo mas sencillo, sin complicarse mucho la vida, es borrar la parte del fondo que la tapa. Pero, ¿cómo saber hasta donde borrar?. Pues lo mas sencillo es hacer transparente la capa 1. ¿Cómo se hace? pues así: . Para ello, lo mas sencillo, sin complicarse mucho la vida, es borrar la parte del fondo que la tapa. Pero, ¿cómo saber hasta donde borrar?. Pues lo mas sencillo es hacer transparente la capa 1. ¿Cómo se hace? pues así:En la ventana donde se muestran las capas disponibles, hay una pestaña que pone "opacidad". Cuando pone 100% indica que la capa seleccionada es totalmente opaca.  En el Gimp...¡¡igual!!. Fijese oiga   Pero si le ponemos, por ejemplo, 40% entonces la cosa cambia un poco. 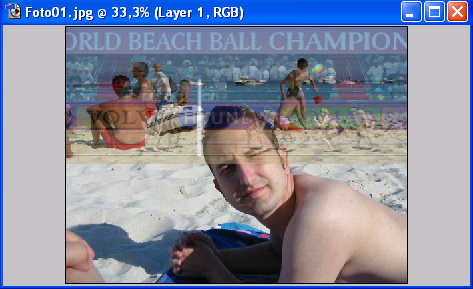 Ahora, usando la herramienta "goma de borrar" y variando el tamaño del borrador, eliminaremos de la capa 1 la parte que tapa mi careto   Con el Gimp 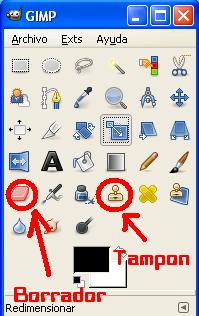 El resultado, bastante bueno, ¿no?  Con la arena de la captura hacemos lo mismo. Finalmente quedará así.  Paso 6: Vaya, al borrar la arena se nos han colado elementos de la imagen real que no quedan bien.  Al ser parte de la imagen que se va a ver, no podemos borrarlos, pero si podemos ocultarlos. ¿Cómo?, pues con el tampón de clonar  Con el Gimp 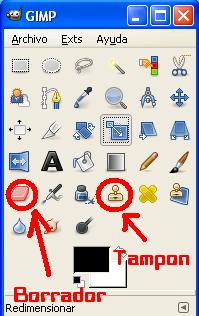 Básicamente, fuciona como el borrador, pero en lugar de eliminar el área debajo del cursor, lo que hace es copiar aquella parte que nosotros queremos en otro punto. Lo primero será seleccionar la capa del fondo, es decir la de la imagen real. Lo siguiente será pinchar sobre el icono del tampón de clonar. Despues escogemos qué parte queremos tomar como fuente para copiar. Por ejemplo, la arena que está justo a la izquierda de mi cara.  Ponemos el cursor sobre la zona y pulsamos la tecla "Alt". Ahora la forma del cursor pasará a ser como un punto de mira. Pulsamos el botón izquierdo del ratón y ya habremos seleccionado esa zona zona como la fuente. Si ahora nos ponemos sobre las zonas que queremos tapar y hacemos click, comprobaremos cómo se copia la fuente sobre el punto donde está el cursor. Code:
En el caso de usar el Gimp, hay que pulsar la tecla Control en lugar de "Alt"  Hay dos tipos de brochas para el tampón. De bordes definidos y de bordes borrosos. Podeis jugar con ellos para comprobar en que se diferencian  . Tambien debereis jugar con la pestaña "Alineado" para ver que opción os conviene mas. . Tambien debereis jugar con la pestaña "Alineado" para ver que opción os conviene mas.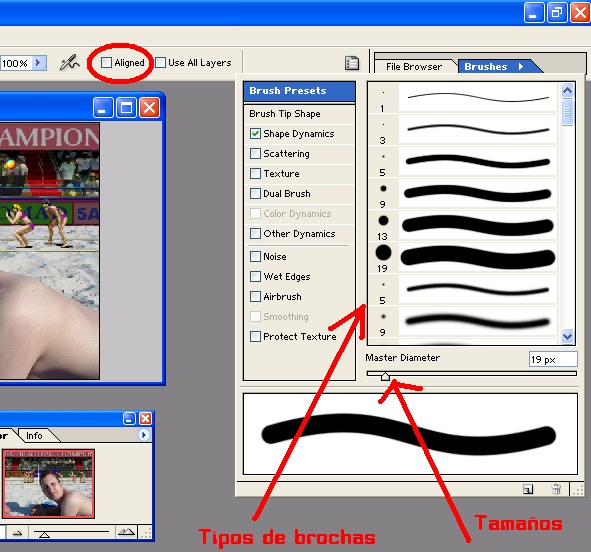 El resultado final, con un poco de paciencia es este:  Siempre se pueden mejorar algunos aspectos, todo es cuestión de ponerse  Ahora es vuestro turno, que se vean esos montajes  Saludetes  . .Editado por Aioros en 18-sep-2008 a las 21:20. Razón: Incluido como hacerlo con el Gimp |
 14-sep-2008, 23:12
14-sep-2008, 23:12
|
#2 |
|
Moderador General

|
je,je te lo has currao
 |
 14-sep-2008, 23:43
14-sep-2008, 23:43
|
#3 |
|
Moderador

|
|
 14-sep-2008, 23:45
14-sep-2008, 23:45
|
#4 |
|
Editor Marciano
|
Muy currado Airos
 sera muy útil en mis inicios en el photoshop sera muy útil en mis inicios en el photoshop |
 14-sep-2008, 23:54
14-sep-2008, 23:54
|
#5 |
|
Moderador

|
         |
 14-sep-2008, 23:57
14-sep-2008, 23:57
|
#6 |
|
Moderador General

|
Si ya lo digo yo, el que sabe sabe y quien no......
 Buen tuto Aioros  Saludos. -- JoseM@nuel -- |
 15-sep-2008, 00:10
15-sep-2008, 00:10
|
#7 |
|
Editor Marciano
|
Muy buen tuto Aioros,lo tendre muy en cuenta cuando me ponga a trastear con el photoshop ya que no se me da muy bien.
un saludo |
 15-sep-2008, 10:46
15-sep-2008, 10:46
|
#8 |
|
Marciano

|
la verdad que esta muy curraete je je muy chulo
|
 15-sep-2008, 11:48
15-sep-2008, 11:48
|
#9 |
|
Editor Marciano
|
yo er photoshop ya lo tengo controlao
 pon uno de mi gran enemigo el powerpoint!!! (tu ya mentiendes  ) ) |
 15-sep-2008, 12:08
15-sep-2008, 12:08
|
#10 |
|
Marciano

|
jajajaja, muy bueno!!! xDD
|