 21-mar-2007, 00:32
21-mar-2007, 00:32
|
#1 |
|
Marciano

|
Tutorial MálagaEmulator (Front-end)
Inicio el tutorial, para ir agregándole detalles poco a poco, y modificar lo que no quede claro.
- Vamos a usar el Editor para agregar emuladores y configurarlos para su posterior uso en el front-end. - Ejecutamos DatosEditorMalagaEmulatorV065.exe AÑADIR EMULADOR - Pulsamos el botón “Añadir Emulador”  - Pulsamos “Modificar Emulador”  - Pulsamos “Cambiar Nombre” y escribimos el nombre de la consola. Por ejemplo: Megadrive.  - (Opcional) Pulsamos “Cambiar foto” y elegimos con el ratón una foto que represente nuestra consola. Se pueden visualizar hasta 5 fotos en una misma pantalla.  - Pulsamos “Cambiar clave” Clave para salir al sistema: Pulsamos sobre el “2” o sobre el “8” El “2” equivale a cursor abajo o palanca abajo El “8” equivale a cursor arriba o palanca arriba Clave para apagar el ordenador: Pulsamos sobre el “4” o sobre el “6” El “4” equivale a cursor izquierdo o palanca izquierda. El “6” equivale a cursor derecho o palanca derecha. Estas claves sirven para abandonar el entorno gráfico del “MálagaEmulator” y volver a Windows o apagar el ordenador. Estas claves sólo hay que meterlas una vez, pues son datos genéricos que no van asociados a ningún emulador en particular.  - Pulsamos “Usar monedero” Pulsamos sobre “+” o sobre “-” Indicamos el número de minutos de juego por moneda. 0 = no usamos monedero, tiempo infinito. Este dato, al igual que las claves, sólo hay que meterlo una vez, pues es un dato genérico que no va asociado a ningún emulador en particular.  - Introducimos los datos del emulador. 1. Pulsamos sobre “Ejecutable” y elegimos con el ratón el ejecutable del emulador (ejemplo: Kegafusion.exe) Pulsamos sobre “Ruta de las roms” y elegimos con el ratón la carpeta donde se encuentran las roms para este emulador. 2. (Opcional) Pulsamos sobre “Parámetros entre el emulador y las roms” y tecleamos los parámetros según el emulador. (Esta opción es rara que la usen los emuladores) Por ejemplo, para el emulador Koleko habría que teclear “/file”(sin las comillas) (Opcional) Pulsamos sobre “Parámetros tras las roms” Por ejemplo, si usamos kegafusion.exe para megadrive, tendremos que teclear “-gen -fullscreen” (sin las comillas) para que cargue las roms de megadrive y se juegue a pantalla completa. 3. (Opcional) Pulsamos sobre “Ruta intro video” y elegimos con el ratón la carpeta donde se encuentran los videos para estos juegos. El nombre del video será igual que el nombre de la rom. (Opcional) Pulsamos sobre “Ruta foto 1” y elegimos con el ratón la carpeta donde se encuentran las fotos para estos juegos. Podemos elegir hasta 5 fotos por juego. El nombre de la foto será igual que el nombre de la rom. 4. Pulsamos sobre “Extensión fotos” y tecleamos una y sólo una de estas extensiones “png”,“jpg”,“gif”,“bmp” (sin las comillas) 5. Pulsamos sobre “Admite espacios” y luego sobre “Si” o “No”. Algunos emuladores no admiten roms con espacios, si no estamos seguros pulsamos sobre “NO” (para el emulador Mame hay que pulsar SI) 6. Pulsamos sobre “Usa JoyToKey” y luego sobre “Si” o “No” Si vamos a usar el teclado, pulsamos sobre “NO” Si vamos a usar joystick pulsamos sobre “SI” y luego con el ratón elegimos el archivo .cfg correspondiente a este emulador. Podemos elegir configuraciones para juegos en concreto (más adelante se explica cómo se hace) 7. Marcamos si se trata de un emulador “normal” o “Psx”, “JukeBox” o “juegos Pc”  - Los juegos se organizan por letras. Podemos asociar a cada grupo de letras hasta 5 fotos. (Opcional) 1. Elegimos una letra con el ratón 2. Pulsamos sobre “Cambiar foto” y con el ratón seleccionamos la foto que más nos guste.  - Ya hemos terminado. Pulsamos sobre “Guardar cambios”  MODIFICAR / BORRAR EMULADOR - Si queremos modificar algunos de estos datos pulsamos sobre el botón “Modificar emulador” Ahora repetimos los pasos anteriores, modificando sólo los datos que queramos cambiar. - Si queremos quitar un emulador de la lista pulsamos sobre el botón “Borrar emulador” 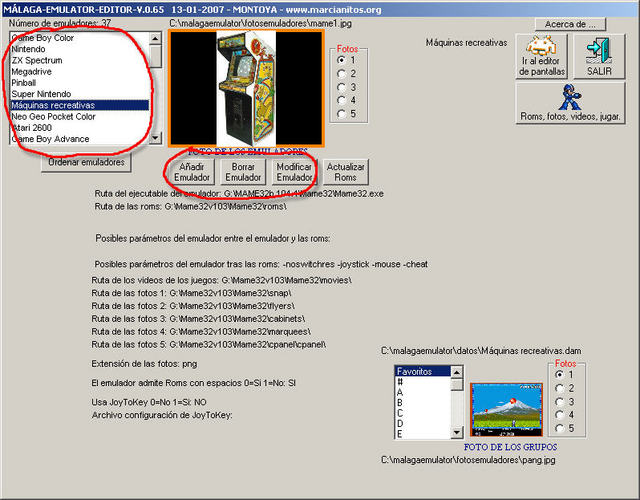 CAMBIAR EL ORDEN DE LOS EMULADORES - Para cambiar el orden de presentación de los emuladores, pulsamos sobre el botón "Ordenar emuladores"  En esta nueva pantalla: 1. Elegimos un emulador (o varios) 2. Pulsamos sobre el botón de la flecha. 3. Pulsamos "Guardar nuevo orden emuladores" 4. Terminamos pulsando "Salir"  CONFIGURAR JUEGOS INDIVIDUALES PARA USARLOS CON JOYTOKEY Si jugamos con un emulador de consolas, se le asigna a cada botón una tecla de forma genérica para todos los juegos. Pero si emulamos un ordenador (ZxSpectrum), las teclas de acción cambian según el juego. - Pulsamos sobre el botón "Juegos individuales" En esta nueva pantalla: 1. Seleccionamos la configuración para JoyToKey. 2. Seleccionamos el juego (o juegos) que van a usar esta configuración. 3. Pulsamos sobre el botón con la flecha. 4. Aparecen los juegos y sus configuraciones asignadas. 5. Guardamos las configuraciones. 8. Pulsamos el botón "salir"  En este ejemplo, los juegos "Abu Simbel", "Automanía" y "Camelot Warriors" comparten la misma configuración, "Saboteur", "Sir Fred" y "Terra Cresta" comparten otra configuración. El resto de juegos tendrían la configuración asignada al emulador. Continuará .... Editado por Monty56 en 26-mar-2007 a las 19:30. |
 26-mar-2007, 20:02
26-mar-2007, 20:02
|
#2 |
|
Marciano

|
ACTUALIZAR ROMS
Pulsamos sobre el botón "Actualizar roms"  Aparecen nuevos botones: El primer grupo es para actualizar roms de todos los sistemas menos roms de Mame. - Elegimos quitar paréntesis o no (esto sólo afecta a la visualización, las roms siguen con el mismo nombre) Ejemplo: Addams Family Values (E) (M3) se vería así: Addams Family Values - Pulsamos el botón "Actualizar roms" - En pocos segundos, tenemos las roms actualizadas Para actualizar roms del emulador Mame, podemos hacerlo según tres criterios de clasificación: por orden alfabético, por géneros o por versión del mame donde salió el juego por primera vez. - Elegimos el criterio de clasificación. - Pulsamos el botón "Actualizar roms mame" - En algunos segundos, tenemos las roms actualizadas.  Continuará ... |
 27-mar-2007, 17:22
27-mar-2007, 17:22
|
#3 |
|
Marciano

|
VER LO QUE TENEMOS (ROMS, FOTOS, VIDEOS) Y JUGAR
- Pulsamos el botón "Roms, fotos, videos, jugar"  En esta nueva pantalla aparecen: - El listado de las roms que tenemos. - Las fotos asociadas a este juego. - El video asociado a este juego. Podemos jugar pulsando el botón "jugar" (Si vas a jugar en el ordenador y no en una maca, esta misma pantalla te sirve de lanzador de juegos. Es muy cómodo jugar desde aquí.)  Continuará ... Editado por Monty56 en 27-mar-2007 a las 17:34. |
 29-mar-2007, 15:36
29-mar-2007, 15:36
|
#4 |
|
Marciano

|
DISEÑAR LAS PANTALLAS
Pulsamos "Ir al editor de pantallas"  En esta nueva pantalla diseñamos la presentación visual. En el panel de control (se puede mover para que no moleste) seleccionamos: - El dibujo de fondo (el que vemos de ejemplo lo diseñó Macarro, es el que se carga por defecto) - La fotos que acompañan a los listados (de 1 a 5). Puedes situarlas en cualquier sitio de la pantalla y en cualquier tamaño. - El tipo de letras (sirven todos los tipos que tengas instalados en tu ordenador), el color, el tamaño; lo puedes situar en cualquier parte de la pantalla.  Si la pantalla es para presentar los emuladores (la pantalla inicial) se guarda con el nombre: 0emuladores Si la pantalla es para el listado de letras o géneros se guarda con el nombre que tú has elegido para esa consola más el número 1. Ejemplo: Super Nintendo1 Si la pantalla es para el listado de juegos se guarda con el nombre que tú has elegido para esa consola más el número 2. Ejemplo: Super Nintendo2 Si la pantalla es para el listado de juegos (cada juego con su pantalla), se guarda con el nombre que tú has elegido para esa consola más el número 3. Ejemplo: Super Nintendo3 Pantalla de ayuda asequible desde el editor de pantallas:  Continuará ... |
 04-abr-2007, 22:44
04-abr-2007, 22:44
|
#5 |
|
Marciano

|
¡AHORA A JUGAR!
Ejecutamos "MalagaEmulatorV066.exe" La primera pantalla que aparece es el listado de los emuladores ¡bien! El diseño del fondo es de Macarro, y la foto que acompaña al emulador es la maquinita de Querubín, que es preciosa.  Nos movemos por el entorno con las teclas de los cursores "arriba" y "abajo", y aceptamos con la tecla "1" Entramos en la pantalla de los grupos. En esta ocasión los juegos están clasificados por grupos según la letra inicial del nombre del juego. El diseño del fondo es de Sydaroa. Las teclas son: "cursor arriba", "cursor abajo" y tecla "1"  Si usamos "monedero" con la tecla "+" incrementamos el tiempo de juego (esto se puede hacer en cualquier momento, incluso jugando) En este ejemplo disponemos de 7 minutos de juego, a no ser que echemos otra monedita  Estamos en la pantalla de los juegos. Hay dos formas de visualizar el listado de los juegos. Cada juego con una foto (una forma muy rápida de buscar juegos)  Cada juego con varias fotos de él mismo (de 1 a 5) El fondo de la pantalla está diseñado por .  Las teclas son: cursor "arriba", cursor "abajo" y "1" para aceptar. Además disponemos de la tecla "F" para añadir juegos al grupo de favoritos, cursor "derecha" para intercambiar la forma de visualizar los juegos, y cursor "izquierda" para volver rápidamente a la pantalla de los grupos. Si estamos un tiempo sin jugar (este tiempo lo fijamos previamente), salta el "salvapantallas". Veremos los videos, en caso que existan, o las pantallas de los juegos, de forma sucesiva y aleatoria.  Cuando decidamos terminar, podemos elegir entre salir al sistema, o apagar el ordenador. Naturalmente, para esto se necesitan las claves respectivas.  Continuará ... |
 05-abr-2007, 12:37
05-abr-2007, 12:37
|
#6 |
|
Administrador

|
Cooooño, no pensaba que lo tuvieras tan avanzado
 . A falta de probarlo, tiene una pinta estupenda . A falta de probarlo, tiene una pinta estupenda  |
 05-abr-2007, 14:26
05-abr-2007, 14:26
|
#7 |
|
Marciano

|
hostias, me encanta... creo que jejeje, va a ir directo a mi recreativa
 pero directo directo jejejeejejje pero directo directo jejejeejejjeSe sale. Tío eres la cañaca  Esto tenemos que ponerlo en la web pero ya  |
 06-abr-2007, 14:39
06-abr-2007, 14:39
|
#8 |
|
Marciano

|
Macarro, ya está casi terminado, sólo queda ir corrigiendo los fallos que vayan saliendo.
Añadir nuevas opciones cada vez es más complicado, pues habría que reescribir mucho código. Antes de ponerte a programar el Alpha Front-End planifica bien lo que vas a poner y lo que no, pues añadir opciones nuevas sobre la marcha puede dar muchos quebraderos de cabeza. Snopes, ¡qué honor que el jefe opine tan bien del front-end! Estoy pensando que el nombre MálagaEmulator queda demasiado "localista", si os parece, a partir de la próxima actualización, podríamos llamarlo MarcianitosFrontEnd, aunque eso implica algunas molestias para los que ya lo están usando (reactualizar los datos con la nueva ruta), o bien lo dejo con el nombre actual y dejamos el nombre marcianitos libre para otros futuros proyectos. Saludos. |
 06-abr-2007, 20:58
06-abr-2007, 20:58
|
#9 |
|
Editor Marciano
|
Una pregunta simple: ¿sirve para monitores arcade?
|
 06-abr-2007, 21:17
06-abr-2007, 21:17
|
#10 |
|
Marciano

|
Bubu, no lo sé. Yo sólo lo he probado en un ordenador con monitor y conexión de los controles al puerto paralelo.
En principio, el front-end está programado para que se adapte a cualquier resolución, pero el tema de la frecuencia en los monitores arcade se me escapa. Los editores no adaptan su resolución (en un monitor a 640x480 o más, se ve todo bien). Me gustaría que alguien lo probara y lo comentara. El programa se puede instalar sin miedo, pues no instala nada que ya no hubiera en el sistema, no hay que mover roms o fotos, sólo indicar en el editor la ruta de estos elementos. Saludos. |