 26-nov-2007, 13:51
26-nov-2007, 13:51
|
#31 |
|
Marciano
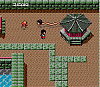
|
|
 26-nov-2007, 19:30
26-nov-2007, 19:30
|
#32 |
|
Marciano

|
Gracias a ambos por la aclaracion.
Pues ya lo tengo cambiando y la verdad que tampoco es que note un cambio muy grande.... lo veo como siempre,... jeje. Nose supongo que sere yo... nose... Saludos y A mas ver..,. |
 28-nov-2007, 21:23
28-nov-2007, 21:23
|
#33 |
|
POKE Moderador,255

|
Dentro de la carpeta [HKEY_CURRENT_USER\Software\Microsoft\Windows\CurrentVersion\Policies]
hay varias carpetas (si no existen, crealas) Casi todo lo que se meta aquí es de tipo DWORD (1 = activado; 0 = desactivado) [creo NoDriveTypeAutoRun es de uno de esos] 1) Explorer
2) System
3) Network 4) ActiveDesktop 5) WinOldApp (si quieres que el cambio sea para todos los usuarios a la vez, vete a HKEY_USERS\.DEFAULT\Software\Microsoft\Windows\CurrentVersion\Policies ) -------------------------------------- Aqui te muestra como usar el Visual Basic NET para activar/desactivar cosas del registro  : :http://www.elguille.info/colabora/pu...casWindows.htm |
 28-nov-2007, 21:54
28-nov-2007, 21:54
|
#34 |
|
Administrador

|
Otro truco del almendruco...
   Este sirve para evitar que se ejecuten ciertos programas en nuestro equipo (o el del vecino   ) )En la siguiente ruta del registro de windows: [HKEY_CURRENT_USER\Software\Microsoft\Windows\CurrentVersion\Policies\E xplorer\] Creamos un nuevo valor DWORD llamado Disallowrun con valor decimal 1. Creamos una carpeta llamada [Disallowrun] Dentro de esa carpeta creamos un valor alfanumerico con el nombre que nosotros queramos, por ejemplo EMULE    y el contenido de ese registro debera ser el nombre del ejecutable, en este caso EMULE.EXE y el contenido de ese registro debera ser el nombre del ejecutable, en este caso EMULE.EXEPodemos agregar tantos valores alfanumericos como programas queremos que NO se ejecuten. Tras reiniciar, si intentamos ejecutar dicha aplicacion nos aparecera un simpatico mensaje como este:  Hala, a disfrutarlo...    PD: Como la clave se crea en Current User solo afectara al usuario que se la pongais. |
 28-nov-2007, 22:07
28-nov-2007, 22:07
|
#35 |
|
Editor Marciano
|
Ese si esta bueno Fuents.
 |
 30-nov-2007, 00:57
30-nov-2007, 00:57
|
#36 |
|
POKE Moderador,255

|
OPCIONES DE EXPLORER.EXE
/n : Abre una ventana nueva de un único panel para la selección predeterminada. Suele ser la raíz de la unidad en la que está instalado Windows. Si la ventana ya está abierta, se abre un duplicado. /e : Abre el Explorador de Windows en su vista predeterminada (si no se pone te lo puede mostrar en cualquier vista: iconos, detalles,...). /root,<objeto> : Abre una vista de ventana del objeto especificado. /select,<objeto> : Abre una vista de ventana con la carpeta, el archivo o el programa especificado seleccionado. * <objeto> es una carpeta, unidad de disco duro,.... * /root y /select no pueden usarse a la vez, si lo haces explorer.exe ejecuta la que pones en 1er lugar. Ejemplos: explorer.exe /n, /e, /select, "H:\Todo en uno 8\" explorer.exe /select, "H:\Todo en uno 8\", /n, /e explorer.exe /n, /e, /root, C:\ <- el boton de la flecha arriba no te lleva a 'Mi PC' explorer.exe /root, D:\ <- el boton de la flecha arriba no te lleva a 'Mi PC' explorer.exe /e, "F:" <-- otra forma de colocarte donde quieras  |
 10-ene-2008, 17:47
10-ene-2008, 17:47
|
#37 |
|
POKE Moderador,255

|
CREAR UN DISCO DE ARRANQUE PARA EL XP
- Pon un (*) en 'Ver todos los archivos y carpetas ocultos' [usa Herramientas->Opciones de carpeta en el explorador de windows] - Formatea un diskette (usa el formateo rápido para tardar menos).  - Copia estos archivos a la unidad A: (normalmente estarán en C:\ ) * BOOT.INI * NTDETECT.COM <- está oculto * NTLDR <- está oculto |
 25-ene-2008, 14:44
25-ene-2008, 14:44
|
#38 |
|
Marciano

|
Bueno pues después del recital de Mike_Myers vamos a por otro truco. Esto se hace para no dejar rastro al iniciar la sesión en un PC que no es el nuestro o con una sesión con la que supuestamente no debiamos entrar
  . Normalmente en la política de grupo del PC la opción de "Inicio de Sesión Interactivo: NO mostrar el último nombre de usuario" viene deshabilitada por defecto, lo que quiere decir que la siguiente vez que arranquemos nuestro PC, el último nombre de usuario que haya hecho inicio de sesión correctamente quedará reflejado. . Normalmente en la política de grupo del PC la opción de "Inicio de Sesión Interactivo: NO mostrar el último nombre de usuario" viene deshabilitada por defecto, lo que quiere decir que la siguiente vez que arranquemos nuestro PC, el último nombre de usuario que haya hecho inicio de sesión correctamente quedará reflejado.Como lo que queremos hacer es una operación limpia y sin dejar pistas  vamos a modificar el registro: vamos a modificar el registro:Lo primero nos apuntamos el nombre del usuario anterior que haya iniciado la a sesión, por ejemplo "pepito.grillo" Luego iniciamos la sesión con otro usuario, por ejemplo "administrador". Ejecutamos el regedit y nos vamos a la clave: HKEY_LOCAL_MACHINE\SOFTWARE\Microsoft\Windows NT\CurrentVersion\Winlogon Modificamos los siguientes valores poniendo en AltDefaultUserName pepito.grillo y en DefaultUserName: pepito.grillo En el siguiente inicio y cuando apagueis el equipo el usuario que vaya a encenderlo encontrara el nombre anterior y no el de administrador, que fue el ultimo usuario en iniciar la sesión.   OJO: Para modificar esa clave de registro hay que ser administrador local de la maquina. |
 29-ene-2008, 21:36
29-ene-2008, 21:36
|
#39 |
|
POKE Moderador,255

|
DESACTIVAR LA TECLA DEL LOGO DE WINDOWS
Entra en HKEY_LOCAL_MACHINE\SYSTEM\CurrentControlSet\Control\Keyboard Layout. Crea un valor de tipo Binary que se llama Scancode Map. Ponle estos bytes: 00 00 00 00 00 00 00 00 03 00 00 00 00 00 5B E0 00 00 5C E0 00 00 00 00 Para que los cambios hagan efecto, reinicia Windows. Para deshacer los cambios elimina Scancode Map y vuelve a reiniciar. -- esto puede ser util para que no te salga el menu inicio por accidente mientras estas viciado al MAME o al Quake, por ejemplo   -- -- |
 30-ene-2008, 14:16
30-ene-2008, 14:16
|
#40 |
|
POKE Moderador,255

|
TASKLIST & TASKKILL
Un par de comandos que sirven para ver y matar los procesos se están ejecutando en Windows. (Esto lo puedes ver con TASKLIST /? y TASKKILL /?  ) )TASKLIST TASKLIST [/S sistema [/U usuario [/P contraseña]]] [/M [módulo] | /SVC | /V] [/FI filtro] [/FO formato] [/NH] Descripción: Esta herramienta de la línea de comandos muestra una lista de aplicaciones y las tareas o procesos asociados que se ejecutan en un sistema local o remoto Lista de parámetros: /?: Muestra la ayuda /S sistema: Especifica el sistema remoto para conectarse. /U [dominio\]usuario: Para saber a que usuario le vas a ver los procesos. /P password: Especifica la contraseña para el usuario dado. /M [módulo]: Muestra todas las tareas que tienen cargados módulos de biblioteca DLL que coincidan con el nombre indicado. (si no se especifica, se muestran todos) /SVC: Muestra los servicios en cada proceso. /V: Especifica que la información sea mostrada. /FI filtro: Se usa para filtrar las tareas. /FO formato: Especifica el formato de salida.Valores válidos: "TABLE", "LIST", "CSV". /NH: Especifica que el "encabezado de columna" no debe mostrarse en la salida. Válido sólo para formatos "TABLE" y "CSV". Filtros: Code:
Nombre filtro Operadores válidos Valores válidos
------------- ------------------ ---------------
STATUS eq, ne RUNNING | NOT RESPONDING
IMAGENAME eq, ne Nombre de imagen.
PID eq, ne, gt, lt, ge, le Valor de PID.
SESSION eq, ne, gt, lt, ge, le Número de sesión
SESSIONNAME eq, ne Nombre de sesión
CPUTIME eq, ne, gt, lt, ge, le Tiempo CPU en el formato hh:mm:ss.
MEMUSAGE eq, ne, gt, lt, ge, le Uso de memoria en KB.
USERNAME eq, ne Nombre de usuario en formato
[dominio\]usuario
SERVICES eq, ne Nombre de servicio
WINDOWTITLE eq, ne Título de ventana
MODULES eq, ne Nombre DLL
TASKLIST TASKLIST /M TASKLIST /V TASKLIST /SVC TASKLIST /M wbem* TASKLIST /S sistema /FO LIST TASKLIST /S sistema /U dominio nombreusuario /FO CSV /NH TASKLIST /S sistema /U nombreusuario /P contraseña /FO TABLE /NH TASKLIST /FI "USERNAME ne NT AUTHORITY\SYSTEM" /FI "STATUS eq running" TASKKILL TASKKILL [/S sistema] [/U usuario [/P contraseña]] { [/FI filtro] [/PID IdProceso | /IM NombreImagen] } [/F] [/T] Descripción: Esta herramienta de la línea de comandos puede usarse en uno o más procesos. Los procesos pueden terminarse a través del Id. o del nombre de imagen. Lista de parámetros: /?: Muestra el uso de la ayuda. /S sistema: Especifica el sistema remoto al que conectarse. /U [dominio\]usuario: Para indicar a que usuario se le mata el proceso. /P contraseña: Usar si necesitas password (se usa con /U). /F: Fuerza la finalización del proceso. /FI filtro: Sirve para filtrar procesos. (Se usa si no pones /PID) /PID nº: Especifica el ID. de proceso que se debe terminar. /IM nombre de imagen: Especifica el nombre de imagen del proceso que debe terminar. Puede usarse el "*" como comodin. /T:Termina el proceso especificado y todos los procesos secundarios iniciados por él. Filtro(s): Code:
Nombre filtro Operadores válidos Valores válidos
------------- ------------------ ---------------
STATUS eq, ne RUNNING | NOT RESPONDING
IMAGENAME eq, ne Nombre de imagen.
PID eq, ne, gt, lt, ge, le Valor de PID.
SESSION eq, ne, gt, lt, ge, le Número de sesión
CPUTIME eq, ne, gt, lt, ge, le Tiempo en el formato hh:mm:ss.
MEMUSAGE eq, ne, gt, lt, ge, le Uso de memoria en KB.
USERNAME eq, ne Nombre de usuario en formato
[dominio\]usuario.
MODULES eq, ne Nombre de DLL
SERVICES eq, ne Nombre de servicio.
WINDOWTITLE eq, ne Título de ventana.
con filtros. Nota: los procesos remotos siempre se terminarán de manera forzada sin tener en cuenta si la opción /F se ha especificado o no. Ejemplos: TASKKILL /S sistema /F /IM notepad.exe TASKKILL /PID 1230 /PID 1241 /PID 1253 TASKKILL /F /IM notepad.exe /IM mspaint.exe TASKKILL /F /FI "PID ge 1000" /FI "WINDOWTITLE ne untitle*" TASKKILL /F /FI "USERNAME eq NT AUTHORITY\SYSTEM" /IM notepad.exe TASKKILL /S sistema /U dominio\usuario /FI "USERNAME ne NT*" /IM * TASKKILL /S sistema /U nombreusuario /P contraseña /FI "IMAGENAME eq note*" PD: Operadores que pueden usarse en TASKLIST y TASKKILL: eq (=), ne (<>), gt (>), lt (<) , ge (>=), le (<=) |